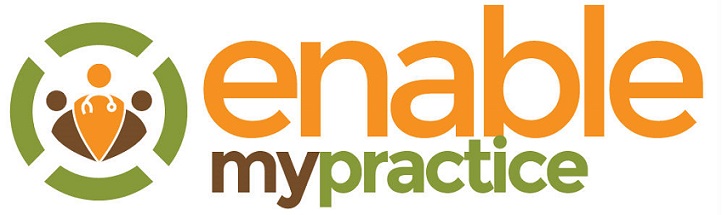Add Claim is used to create, edit, and manage claims from the submission through the adjustment and payment process. Once an encounter is created by checking in a patient, a claim can be created. It is not required to enter the diagnosis or services on the Superbill. Follow this process to create and review a claim:
- Creating a claim: Click Create Claim next to the encounter on the Claim Management screen or click Add patient, type the patient’s last name, select the patient, then select the encounter. A claim is then created for the selected encounter.
- Checking Patient Information. If any of the information is incorrect in patient registration, you can update it here:
- Insurance: If no Case was set for a patient encounter, then no insurer will appear. Simply select the Payer Case. If any insurance information needs to be changed for this claim, then click Details next to that insurer. Make the change on this screen and click the Submit button.
- Claim Details. Claims pull in all patient, provider, and facility related information for the claim to be filed. The system automatically assigns the claim to the open batch for submission to clearinghouses. If the claim needs to be assigned to another batch file, click Claim Details and select a Batch or click the New link to create a new batch name. Click the Submit button once any information has been changed.
- Enter or Select Diagnosis. Diagnosis can be typed or selected from an ICD9 knowledge base. Click the select button and type the name or code to find the correct ICD9. Make sure you click the Save button before doing anything else. Not clicking the Save Button will cause the diagnosis to be deleted, when another screen is opened.
- Add/edit Service Line. Clicking the link Add Service link or the edit link next to an existing service line displays this screen. Select one or more diagnosis as DX1, DX2, DX3, and DX4. The Service Date, Place of Service, and Rendering Provider pull in from the encounter. To get a price, select a CPT or HCPCS code by typing the code or description. One or more modifiers can be selected. Make sure the primary modifier is the billable code. Click the Get Price Button to display the price. A price can be typed if there is a reason to change the price.
- Update Category and Approve. Select the category to put the claim into. This is used to manage the collection of claims. Click the Save Button to save the selection. To Approve the Claim, click the Approve Button. The claim is not added to the batch and is ready for sending to the clearinghouse. See Batch Management for information on managing the batches.
- More than One Payer. If there is more than one payer, each claim is approved as COB or EOB information is entered or electronically received. Once a patient owes amount is received for the primary payer, the claim must then be assigned to the current day batch, and approved. The claim will then be routed to the secondary payer.
Errors Any errors that are sent back by the clearinghouse or the insurer will appear in this box with a code and description. The claim status will appear as error. Once the errors are corrected, click the Approve Claim button and upload the batch. The status will be changed to Approved. Go to the Batch Management screen, click edit batch and change the send date and the status to reissue.
Payer Adjustments and Payments Adjustments can be received electronically or manually entered. If received electronically, the claim status will be updated and the adjustments will appear in the claim and Accounts Receivable. The following adjustments and payments made or entered for this claim will appear here:
If manually entered from a COB or EOB, use the Adjustment screen. Select the insurer, the group code, and adjustment code. You must decide if you are applying the adjustments to the entire claim or individual lines on the Add Claim. Line 1 is the first line on the Add Claim screen. Click Submit and the adjustments are added.
To add notes to the claim, select the claim and click Add Note. Type a note and click the Submit button. The note is attached to the claim and will appear in the Add Claim screen and Accounts Receivable.
Printer Friendly Version
Accounts Receivable |
UP | Batch-Management |